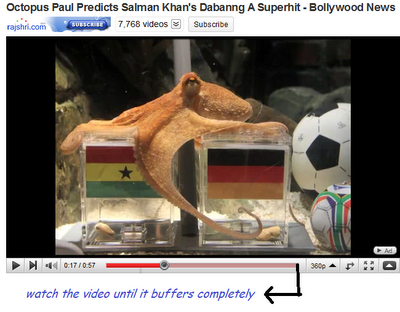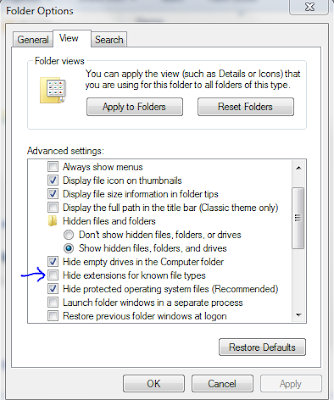This trick is for those who wish to watch youtube/metacafe videos without logging onto internet to stream it again and again, or want to make collection of videos from youtube or metacafe. This trick will always work without any 3rd party softwares such as youtube downloader or IDM.
1.> The very first step is to use a firefox browser or a chrome browser for ease for watching streaming videos.
2.> Watching the video until it completely buffers (light red colored line finishes).
1.> The very first step is to use a firefox browser or a chrome browser for ease for watching streaming videos.
2.> Watching the video until it completely buffers (light red colored line finishes).
3.> Now open a new tab or window, and on the address bar type: "about:cache" (without quotes) and hit enter key to see the following window.
4.> This window displays location of cache directory, where our video lies. Sort the list of cache files by "date" and "size" by clicking over them respectively. The higher sized file is our buffered video. Copy this scarily named file to your desktop.
5.> Now its time to change the name and extension of this file as "anyname.flv"
the .flv stands for flash video. Note that you must remove tick-mark from the "view folder options" which says "hide extensions of known file types".
the .flv stands for flash video. Note that you must remove tick-mark from the "view folder options" which says "hide extensions of known file types".
6.> Enjoy the video as many no. of times you want.
7.> If you use the Google chrome browser dont worry, you can directly paste this following path into windows address bar:
C:\Users\varun\AppData\Local\Google\Chrome\User Data\Default\Cache
7.> If you use the Google chrome browser dont worry, you can directly paste this following path into windows address bar:
C:\Users\varun\AppData\Local\Google\Chrome\User Data\Default\Cache